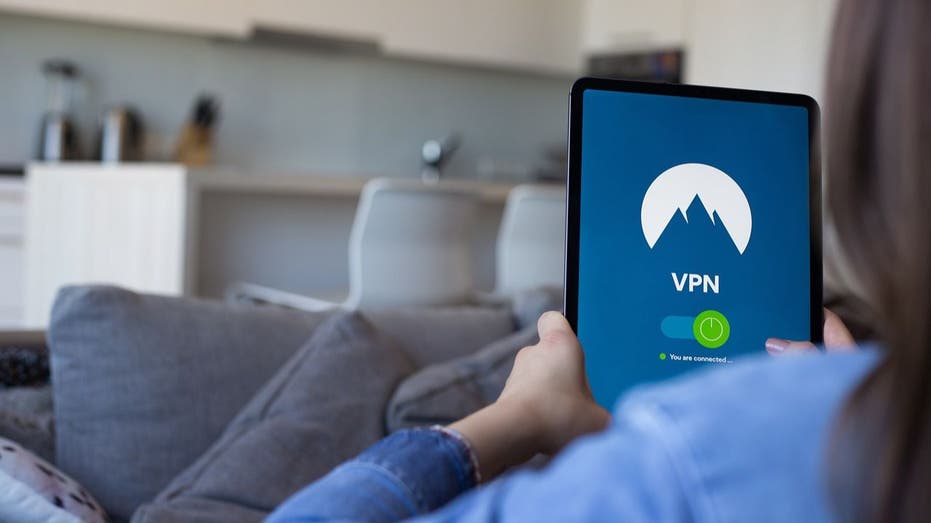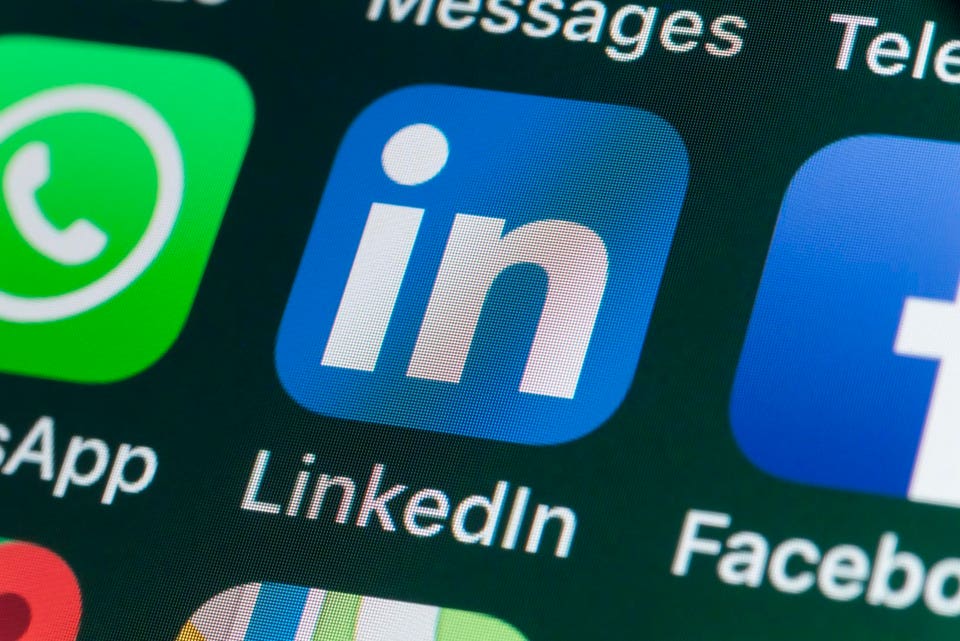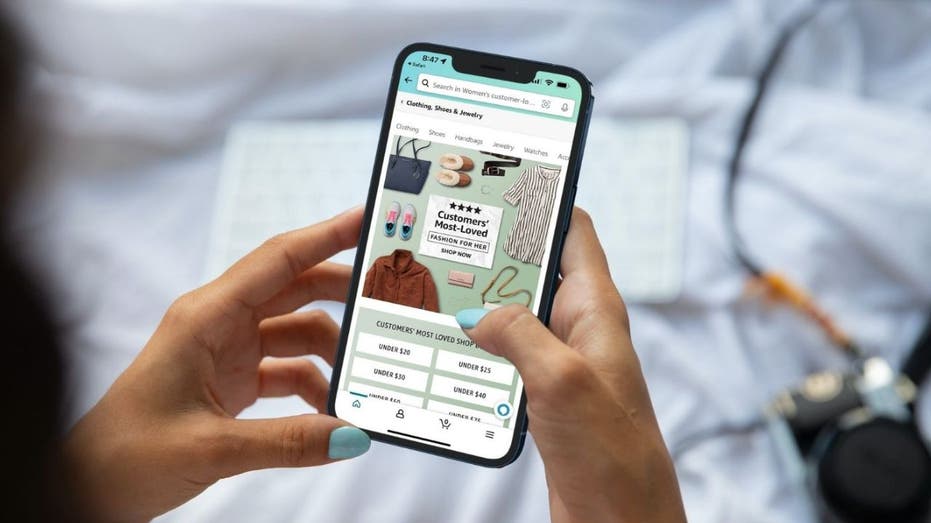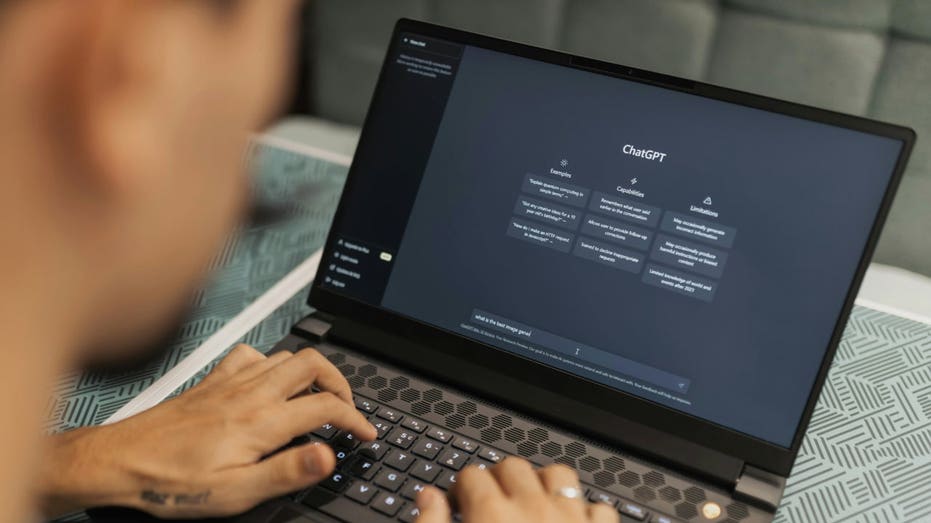Make your iPhone into your own mini movie studio.
getty
Unless you’re a Hollywood-grade director, you’re likely going to need to learn how to edit videos on an iPhone.
Even the short videos people normally capture on their iPhones will benefit from a quick trim, cool filters or maybe even a music soundtrack. Although these might sound like skills best left to techie teenagers, anyone can use the tools provided on the iPhone or in dedicated video-editing apps in order to give their videos polish.
This guide will help you do everything from basic edits through to sophisticated effects to give your iPhone videos that extra added sparkle before you share them with friends, family or on social media.
And if you’re more interested in editing still images, check out our guide on how to Photoshop with an iPhone.
Editing Videos On An iPhone
Even if you use nothing more than the tools provided in the supplied Photos app, editing videos on an iPhone is a worthwhile exercise.
Trimming out the few seconds of dead air at the beginning of a video or lopping off that section at the end where you swing the camera wildly before hitting the stop recording button is going to improve the quality of your clips. These types of edits are easy to make and will take just a few seconds once you’ve got the hang of the tools.
Once you’ve mastered the basics, you might want to move on to more advanced edits. You can apply filters to give your videos dramatic impact or a cool black-and-white look. You can add special effects, such as slow-motion. Or you can add a thumping music soundtrack to your videos.
All manner of edits and effects are possible using the tools provided free by Apple and with third-party apps. Let’s dive into how to perform a range of edits on your iPhone.
How Can You Cut And Shorten Videos On An iPhone?
Learn how to cut your videos at the right moment.
getty
There are various ways to cut and shorten the video you shoot on your iPhone to get rid of unwanted footage. I’ll run through these in turn, starting with the most simple methods.
How Can You Trim Videos On An iPhone?
It’s often the beginning and/or end of videos that you want to edit out. This is known as trimming, and it’s very easy to do with the built-in tools provided on the iPhone. Here’s how to do it:
Open the video you want to trim in the Photos app (or click on the thumbnail of the video you’ve just shot if you’re still in the Camera app).
Click the “Edit” button.
Beneath the video, you should see a timeline showing thumbnails from sections of the video, with an arrow at either end. If you want to remove a section from the start of the video, tap the arrow pointing left and drag it inwards until you reach the point where you want the edited video to start. If you want to remove footage at the end, tap the arrow pointing right and drag it inwards.
Click “Done” and select the option to save the video to commit your edits.
How Can You Cut Sections From Videos On An iPhone?
What about if the part you want to edit out is in the middle of a video clip? Say a a break between songs at a concert, or a person walking in front of the camera, which ruined your video of the beach holiday you’re enjoying?
This kind of edit is more complicated on an iPhone, but there’s a way to do it without paying for expensive video-editing apps. Before doing this, you should download the free iMovie app from the App Store.
To pull this off, we’re basically going to create two clips. One that goes up to the point of the unwanted section, and one that starts after the unwanted bit.
To create the first of those, use the trimming technique above, trimming the video to end right before the unwanted section begins. This time, however, select the option to save the video as a new clip.
Now go back to the original video in the Photos app, and trim the video again, this time trimming it to start right after the unwanted section ends. Again, save the video as a new clip.
You should now have two separate clips, but we need iMovie to stitch them back together into one.
Open iMovie, tap “Start New Project” and select “Movie.” Now select the two clips you’ve just created in order (they should show blue ticks when selected) and select “Create Movie.” Check you’ve got the clips in the right order and then hit “Done,” then save the new unified video.
How Can You Crop Videos On An iPhone?
Sometimes there are items in the background of videos that you don’t want to be there. An awkward bystander lurking behind someone recording a video message, for example. Or maybe even your finger creeping over the lens into the edge of the frame.
Consequently, you might want to crop the video, showing only part of the fame you recorded. But how?
Open the video from the Photos app.
Click “Edit” then select “Crop” from the bottom of the screen.
Drag the sliders on the sides and corners of the video frame, until you’ve only got what you need in shot. You can also use the icons and slider beneath the video frame to tilt the angle of the video or warp the angle of the “camera” to give it a more quirky feel.
Click “Done” to save your edits when you’re happy with them.
How Can You Add Music To Videos On An iPhone?
If there’s no critical audio in a video you’ve recorded, you might want to add a music soundtrack to give it a professional polish.
To do this, we’re once again going to rely on the free iMovie app that we mentioned above. To add music to a video:
Open iMovie, tap “Start New Project” and choose “Movie.”
Select your video from the next screen, then press “Create Movie” at the bottom of the screen.
Press the “+” button, then “Audio” and select “Soundtracks.” You should now have a library of tracks in different genres to choose from. Alternatively, instead of selecting “Soundtracks,” choose “My Music” and find something from your music collection.
Once you’ve selected the soundtrack or song you’re happy with, press the “+” button next to the track listing to add it to the video.
If you want to edit or reposition the music track, you can do so by clicking on the green bar that appears below the video timeline.
When you’re happy with the audio and video, click “Done” to save.
Be warned that if you upload a video with a copyrighted music track to some social media or video sharing sites, the video may be removed for copyright infringement.
Cool iPhone Video Effects And Filters
Apply a classy black-and-white filter to your videos.
getty
As we’ve touched on previously, there are a range of video effects and filters that you can apply to videos shot on an iPhone.
When you select a video in Photos and press “Edit,” you should see both the “Adjust” and the “Filters” icons. Adjust gives you control over a range of picture settings, including brightness, contrast and tint, which when used in combination can deliver cool effects. Filters are a range of presets that give the video a defined look, such as “Dramatic,” “Vivid” or “Silvertone”.
This limited range of filters and adjustments might be all that you need. But if you want a greater choice of filters and special effects, it’s worth checking out some of the third-party video-editing apps mentioned below.
What iPhone Video-Editing Apps Are Available
The iPhone App Store is definitely not short of video-editing apps. There are hundreds in there! Here are just a few of those you may want to consider:
CapCut
If you like those highly stylized video montages that you often see on sites such as TikTok and Instagram, CapCut is for you. You can pick from a huge range of templates, select the videos you want to include, and let the app do the rest. Some tools require a Pro subscription, but you can do a lot for free.
Adobe Premiere Rush
Adobe is a big name in the pro video industry, but this more friendly version of its editing tools is perfect for quick edits. You can add text to videos, slow down or speed up audio and video, tweak colors, add music and loads more.
Videoleap
Videoleap has a whole library of impressive video-editing tricks. Its AI editor lets you simply describe what kind of mood and effects you want to create and it does the rest, often with superb results. The ability to isolate people from the background without using a green screen is also great. However, many of the most impressive effects are locked behind an ongoing subscription, which you’ll be constantly nagged to upgrade to.
How Do You Save And Export Video?
Videos are automatically saved on your iPhone the moment you press the button to stop recording, so there’s no need to worry about footage going missing. You should be able to find all recorded videos in the Photos app, unless you’ve already deleted them.
There’s a range of options for exporting or sharing videos recorded on your phone. Open a video and hit the “Share” button beneath it (square icon with an arrow pointing upwards) and you’ll find these. Among the options are AirDropping the video to a Mac on the same Wi-Fi network, uploading to Facebook, X or Instagram, or sending via email (beware of emailing large files, however).
Bottom Line
The amount of video editing power available to iPhone owners is amazing. Ten years ago, some of these effects would have been beyond a top-of-the-range Mac, now they’re everyday tools on smartphones. Make the most of them and give your videos that extra sparkle.
How Do You Make A Video Slow Motion On An iPhone?
By far the best way to do this is to record in slow-motion, rather than trying to edit normal speed video after the event.
To record in slo-mo, open the Camera app, and above the shutter/record button at the bottom of the screen, scroll the options along until you reach “Slo-Mo.” Record a short clip and when you go to view it, you should see slow-motion video.
If you want to apply a slow-motion effect to a video shot at normal speed, you’ll need to use an app such as Adobe Premiere Rush (mentioned above).
How Do You Edit Different Videos Together On An iPhone?
As we mentioned earlier in this article, when revealing how to cut a section from the middle of a video, the easiest way to do this is with the free iMovie app.
Start a new project, select “Movie,” and then pick the clips you want to edit together. Now tap “Create Movie.” Your recorded clips should now be one longer video that you can save and share.
How Do You Edit YouTube Videos On An iPhone?
We didn’t mention YouTube in our round-up of video editing apps earlier, but it’s not a bad app for hacking together short videos.
When you upload a video via the YouTube app, you’re given a range of tools that let you trim the video, add text, apply filters and more. The tools aren’t hugely sophisticated, but they are good enough for most simple jobs.
To find these tools, open the YouTube app, press the “+” button at the bottom of the screen and either record directly into YouTube or select a video you’ve already got stored on your phone. The editing tools will appear before you’re given the chance to upload your video.